Cards
Group steps into Cards to keep your flow organized and easy to follow. Add headings, bullet lists, and more to clarify details. Personalize with colors and collapse cards to keep your space tidy.
Cards allow you to organize and contextualize your Parabola Flows. They help manage the visual layout of your Flow, but they don't affect how the Flow runs or data is processed between steps.
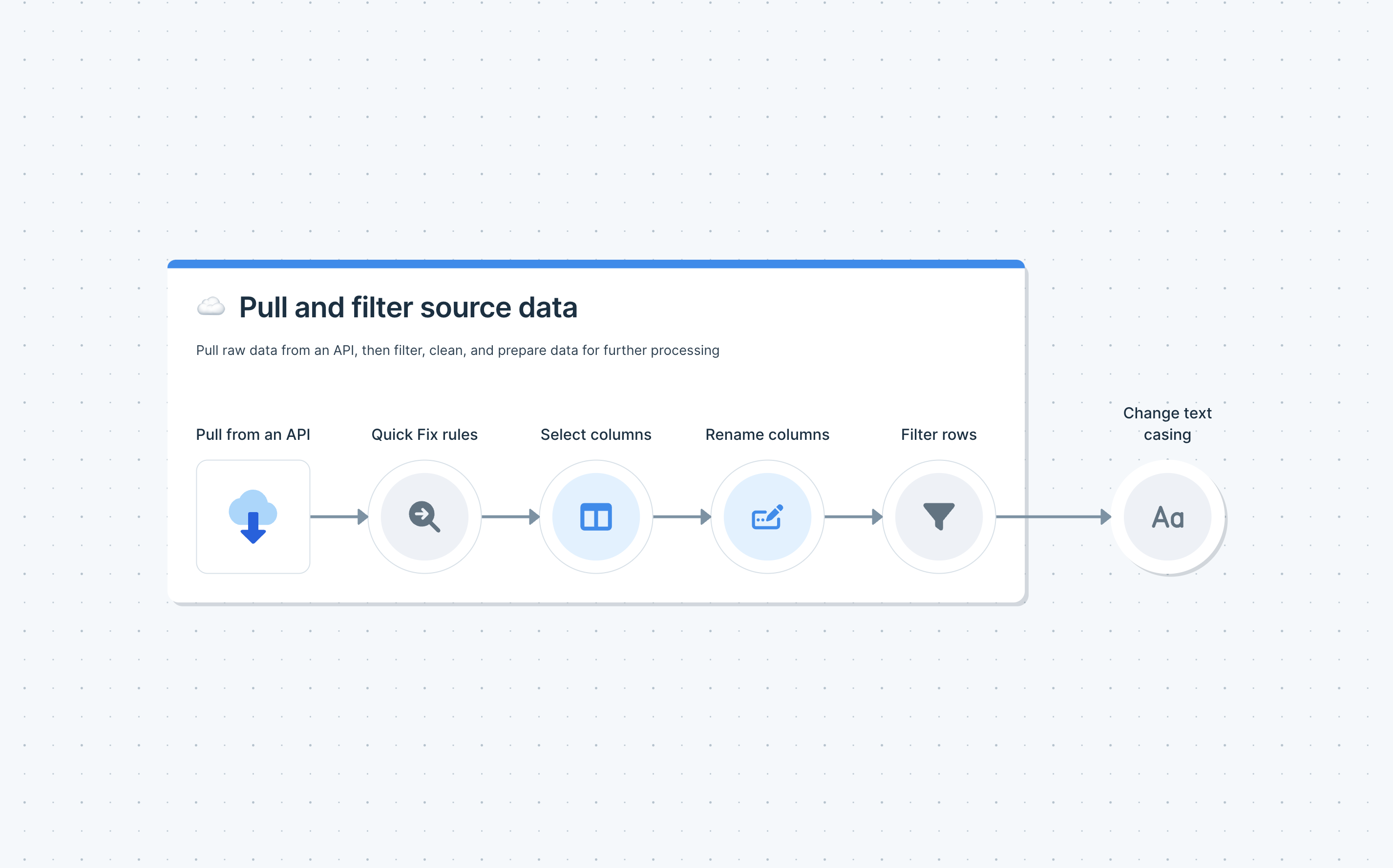
Key card features
- Organize Steps: Group related steps within cards to keep your flow tidy and logically segmented.
- Add Context: Use cards to provide additional information, and context for any steps grouped inside of a card.
- Drag and Drop Connectivity:
- External Connections: Connect steps from a card to external steps by dragging a connection arrow to the desired step.
- Inter-Card Connections: Link steps between different cards to maintain flow continuity and data exchange across your workflow.
- Color-Coding: Customize and organize your workflow visually by color-coding your cards. Access the color options by hovering over a card to reveal the card menu.
- Collapsible View: Easily toggle between a collapsed view (showing only the card's title) and the default expanded state to manage workspace clutter.
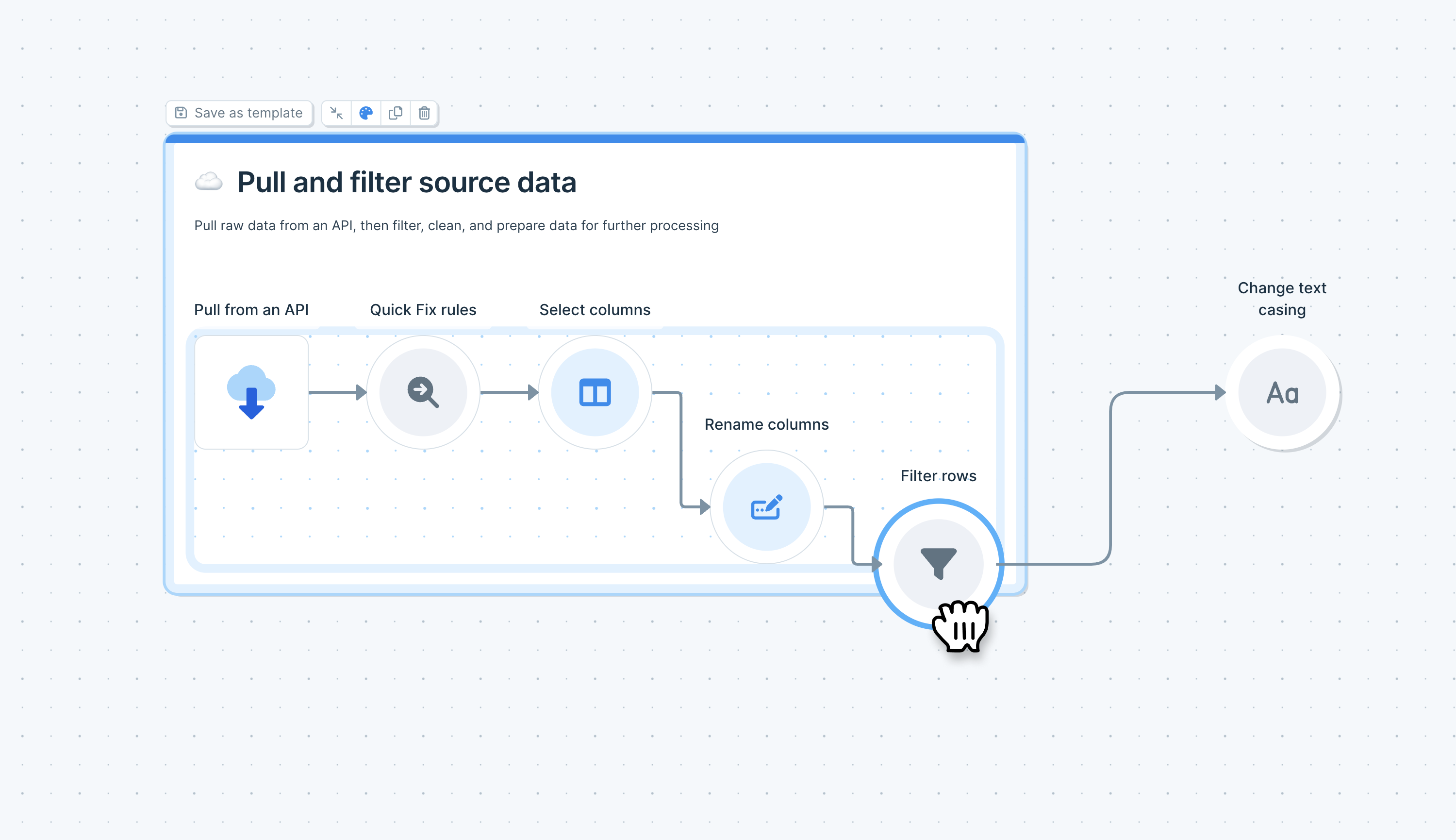
Managing Card Content
- Adding Steps: To add a step to a card, drag the step towards the card and drop it when the grey highlight bar appears.
- Rich-Text Formatting: Add rich text to your cards to enhance readability and presentation. Hover over a text block and click the three dots to format it as a paragraph, list, or heading.
- Modifying Text Blocks: Insert new text blocks or remove existing ones using the options in the text block menu.
- Text Editing Shortcuts:
- Italicize:
Cmd + Ion Mac orCtrl + Ion Windows. - Bold:
Cmd + Bon Mac orCtrl + Bon Windows.
- Italicize:
- Customize cards:
- Change the color of your card using the palette (color) control in the top menu
- Open and close cards to show or collapse the contents within. Note that the open/close state will not affect how the card works, but you may have to open the card to make edits to contents within.
Card Templates
Save cards with steps and documentation to re-use them in the same flow, or any other flow. Card templates can be used by anyone on your team, and can be updated by the original author.
What are Card Templates
Card Templates are great for sharing common data sources, re-using bits of flows, sharing documentation, and keeping flows up to date.
They can be any card that you have decided to save, and they can contain just documentation, just steps, or both.
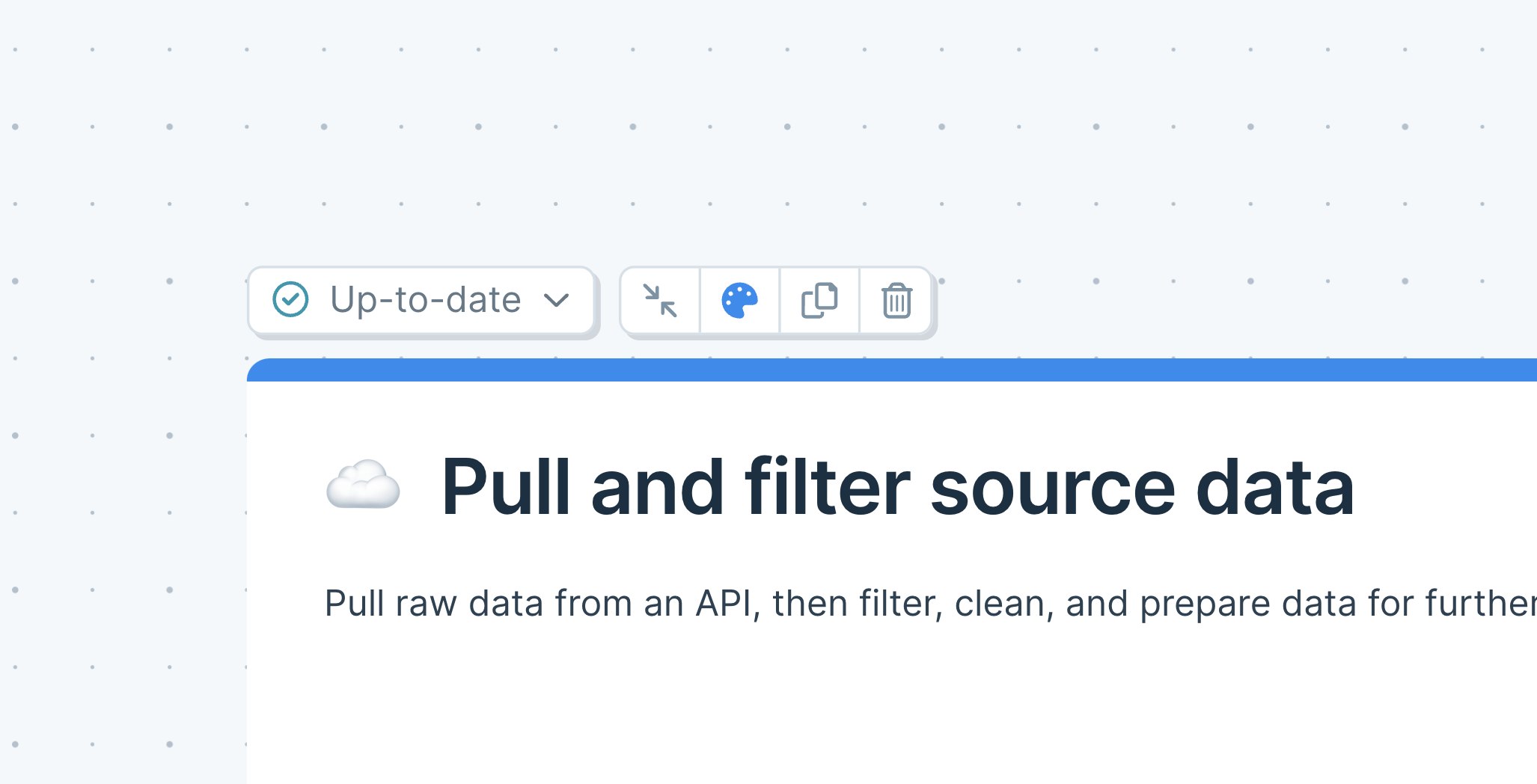
Why use Card Templates
Use card templates when you find yourself doing the same thing multiple times in the same flow, or across multiple flows.
Sometimes when building a flow, you will need multiple branches of the flow to use the same logic. You could just copy and paste the steps, but if you instead create a Card Template, each of those branches will use the same logic. If you need to make an update to all of the branches, you can just update the card template, and then accept the update on each branch.
Card Templates are also useful for re-using authorization in steps. You can save cards that contain authorized step, like API steps, Shopify, or databases, so that you and your teammates do not need to re-add the auth to ever flow that you use that step in. Sharing auth credentials in a template is optional.
Card Templates do not need to have any steps in them. Use them as a shared source of documentation or best practices that can be kept up-to-date easily.
How to use Card Templates
Creating a Card Template
Convert any card into a Card Template by clicking on the Save as a template button in the top left of the card
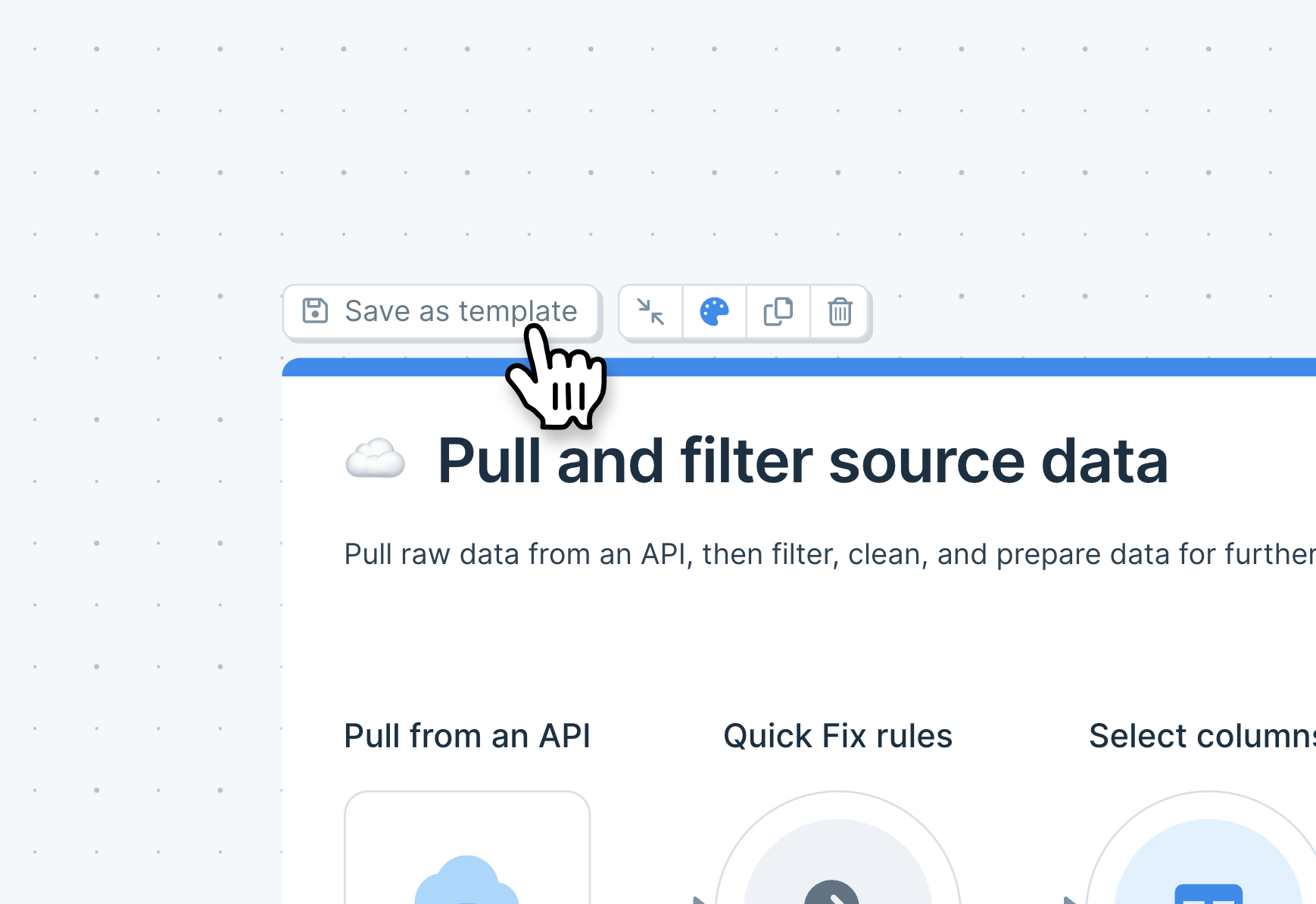
When creating a Card Template, the Title of the card will become the title of the template, and the first bit of text in the body of the card will be used as a description.

If your card contains any step with saved authentication, an accordion will be available in the Save Card Template menu, where you can choose to share all authentications in the card, or not. By default, authentications are shared. Read more about shared authentication below

If your card does not have an emoji on it, then your Card Template will select a random one. You can adjust that selection in the menu. Card Templates are required to have an emoji.
Once you save the Card Template, it will be immediately available for yourself and anyone on your team from the Cards section in the steps menu
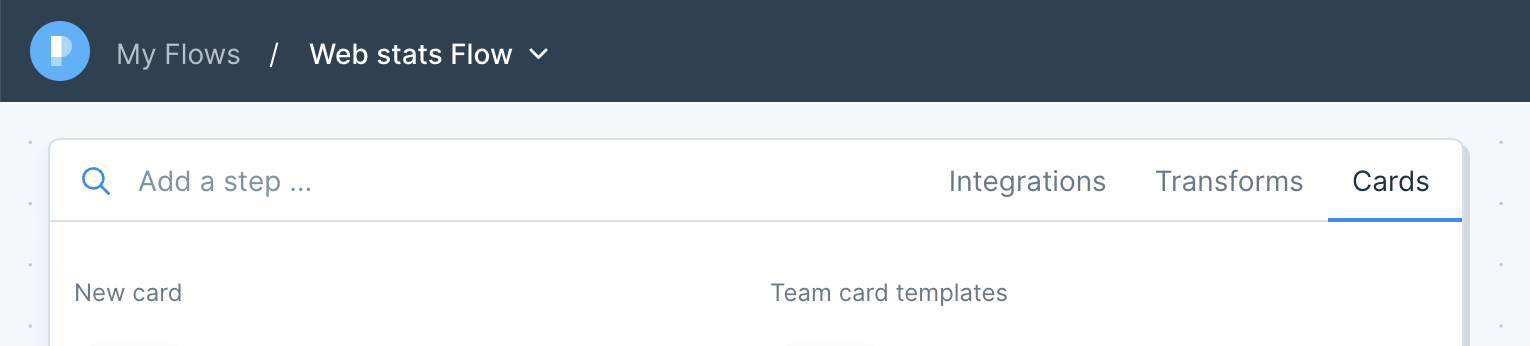
As an author, you can always access the menus for your card templates to see how many flows are using each template
Shared authentications in Card Templates
When a Card Template is enabled to share authentications, your teammates can pull that Card Template into their Flow and use source and destinations steps without needing to re-authenticate.
When using a Card Template that is sharing authentications, you must keep the authenticated steps inside of the Card Template. If you move the step out of the Card Template, it will lose access to the authentication. Moving the step back into its Card Template will allow it to connect to the shared authenticated account.
Card Templates that have been unlinked will lose access to those authentications.
Using a Card Template in a flow
From the builder toolbar at the top of the page, click on the Cards tab to pull up a list of all available Card Templates, as well as the Blank Card.
Card templates can also be found by typing in keywords via the builder toolbar search.
To use, simply drag a template in from the builder toolbar to place it on to your canvas, or click it to add it to the center of your canvas.
Card Templates will be added to your flow exactly as they were saved by the author. You can, however, make any changes to that card. When you do so, you will see that the template tag at the top of the card, will say "Edited."
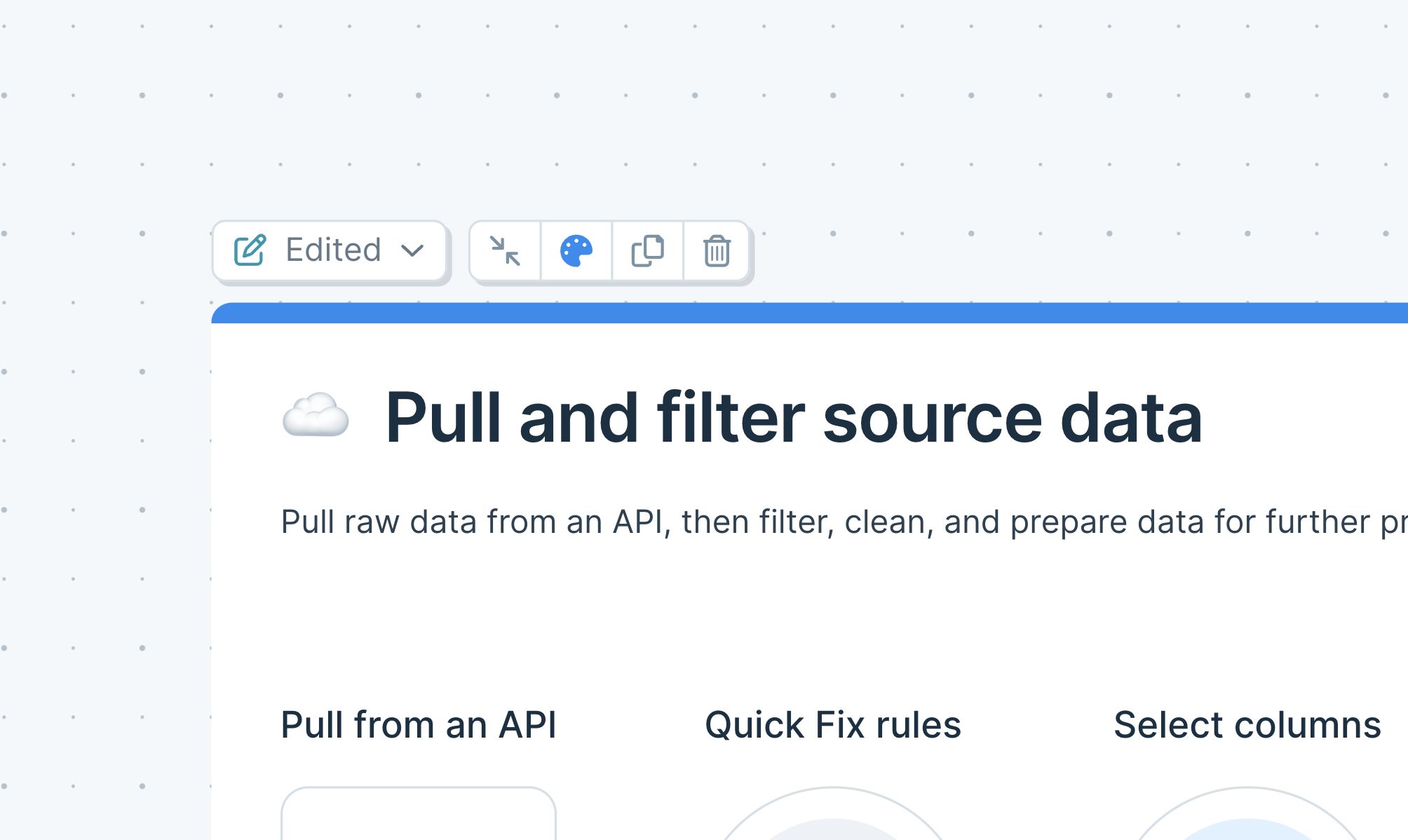
By clicking on the template tag at the top of the card (where the template status is shown), you can see options to revert the card back to the current unedited version in the sidebar, or compare it to the unedited version. Reverting your card will replace it with a fresh copy of the template and break all connection arrows that enter or exit the card. Comparing it will place a fresh copy of the template nearby for you to compare your card to.
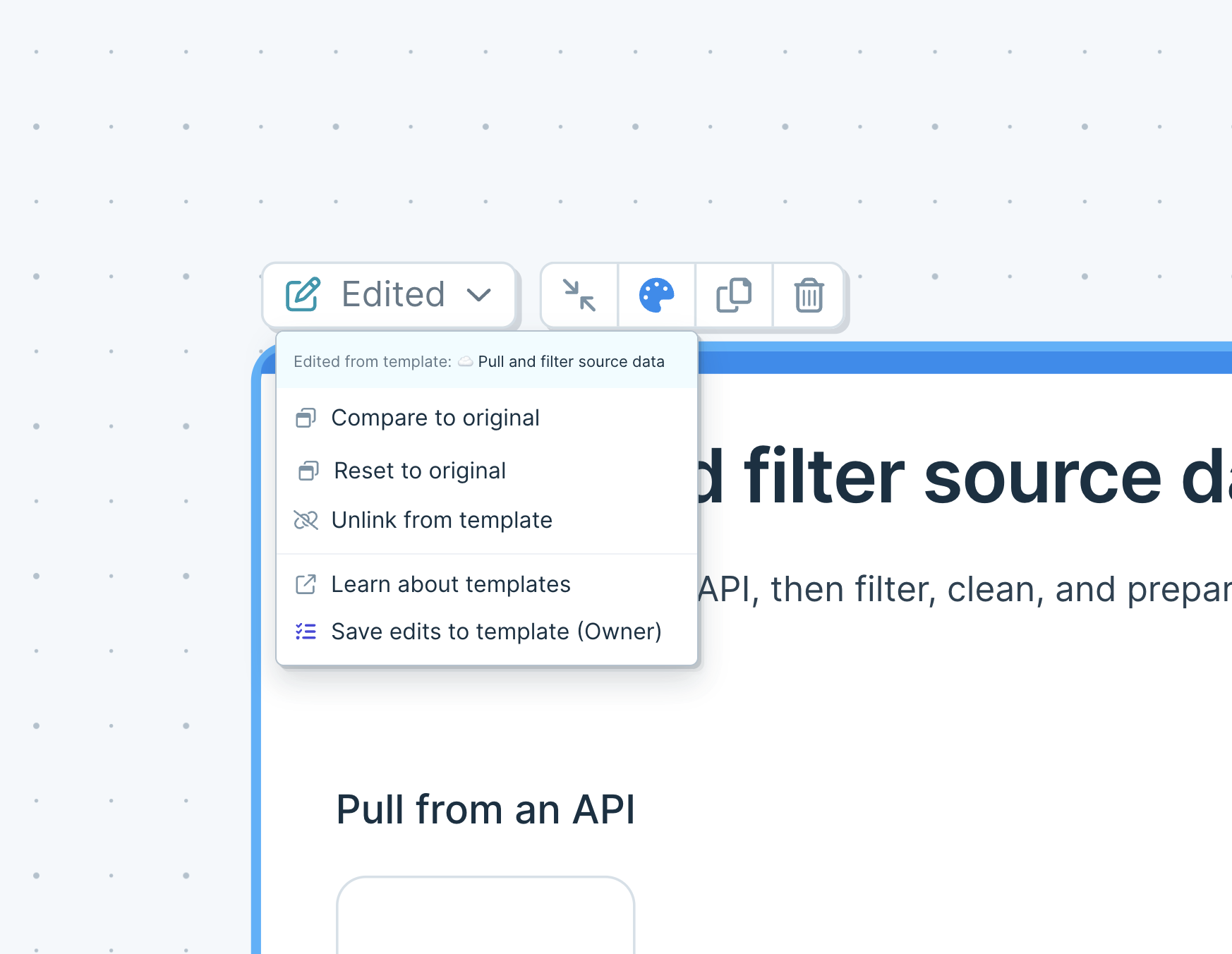
You can also detach this card from the template system, which will turn it back into a normal card. That card could be re-saved if you need to make a new template from that card.
Updating a card template
Authors of the original Card Template can push new updates.
From any edited version of a card template, in any flow, the author of that template can choose to save card template.
Doing so will pull up the Card Template save menu, and will show you a summary of your changes, along with a summary of the usage of that card.

When you save your changes, every instance of that template will have its tag changed to "Update available".
Those card templates will continue to work as expected. Editors of the flows that the templates are in can choose what they would like to do with that update. In the template menu, they can compare the new template to their own, which will insert a copy of the updated template nearby, or to update their template, which will replace their card with a fresh copy of the updated template. This option will remove any arrows connecting into the card, or leaving the card.
Archiving a template
Authors can also choose to archive a template, which will remove it from the builder toolbar. To do so, click on the archive icon when hovering over any of your templates in the cards section.
Archived templates that are already in use in flows will continue to work, but will not be able to get any more updates.
Authors can undo this action by finding an instance of the card template in a flow, and clicking on the option to restore it.

