Compare dates
The Compare dates step compares dates in a column to another column of dates, or compares dates in a column against the current time when your Parabola flow runs. This step is similar to the DATEDIF function in Excel by creating a new column showing the measurement of time between two dates.
Input/output
The data you connect to this step needs at least one column with date information. In this example, we pass a column called "Sales Date" and compare that date against Current time. The step provides an output of a column auto-named "Difference" showing us the number of days between "Sales Date" and Current time.
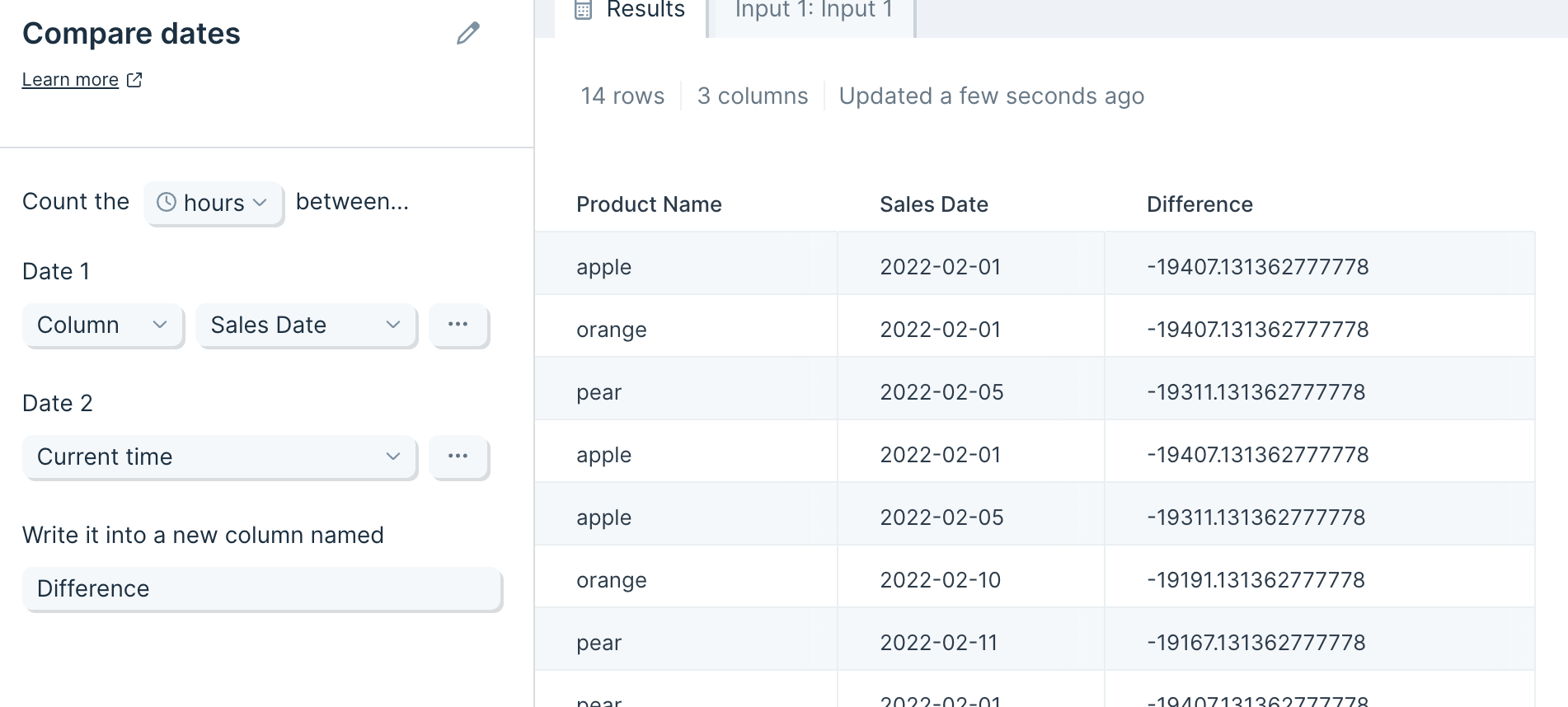
Default settings
By default, this step will detect a column with the word "date" in its header, and find the number of Hours between values in this column and Current time, expressing the results in a new column named Difference. In this example, the step auto-selected the column "Sales Date".
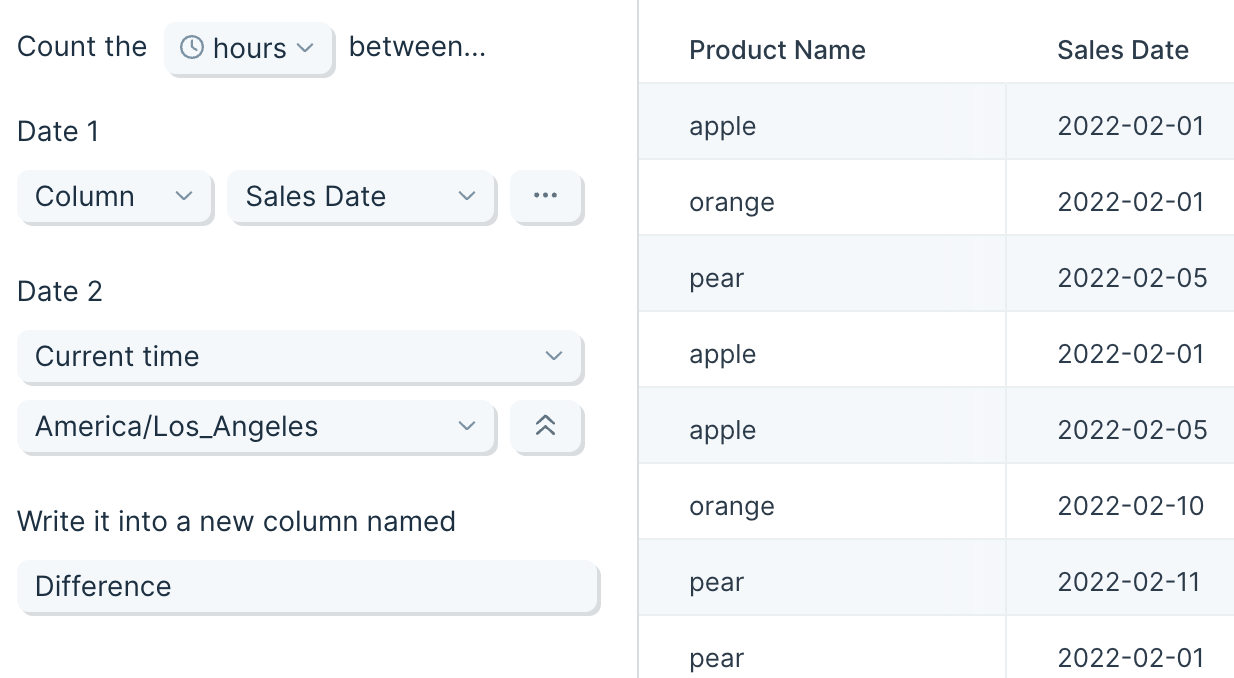
Custom settings
Select which time unit measurement you'd like to perform calculations with.
The weekdays option will calculate the number of days, excluding weekends, between the two dates, akin to the NETWORKDAYS function in Excel.
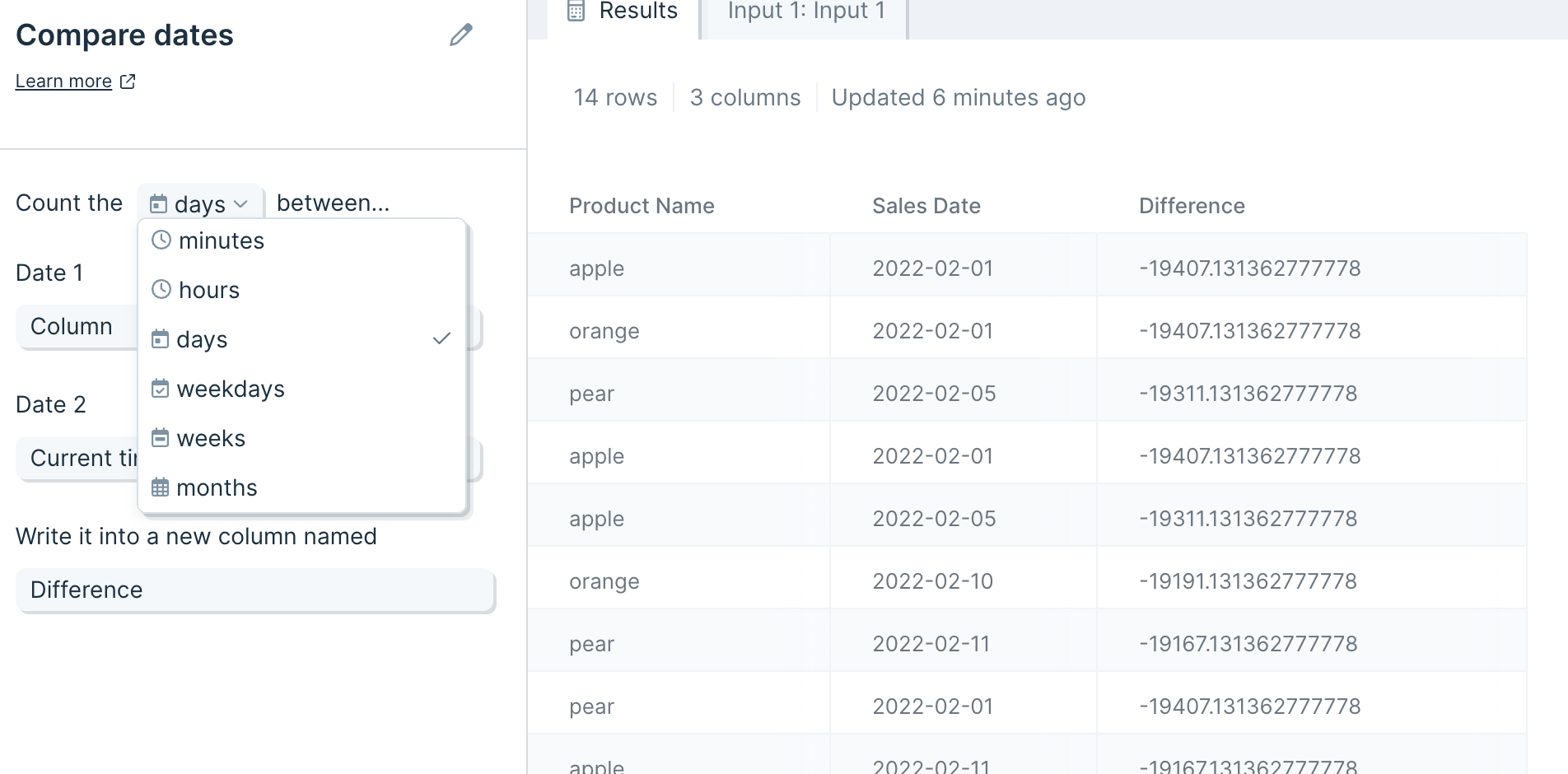
If your data has a time zone different from your current location's, you can indicate that in the step. You can find the time zone selection by clicking the three-dot button under Date 1 or Date 2
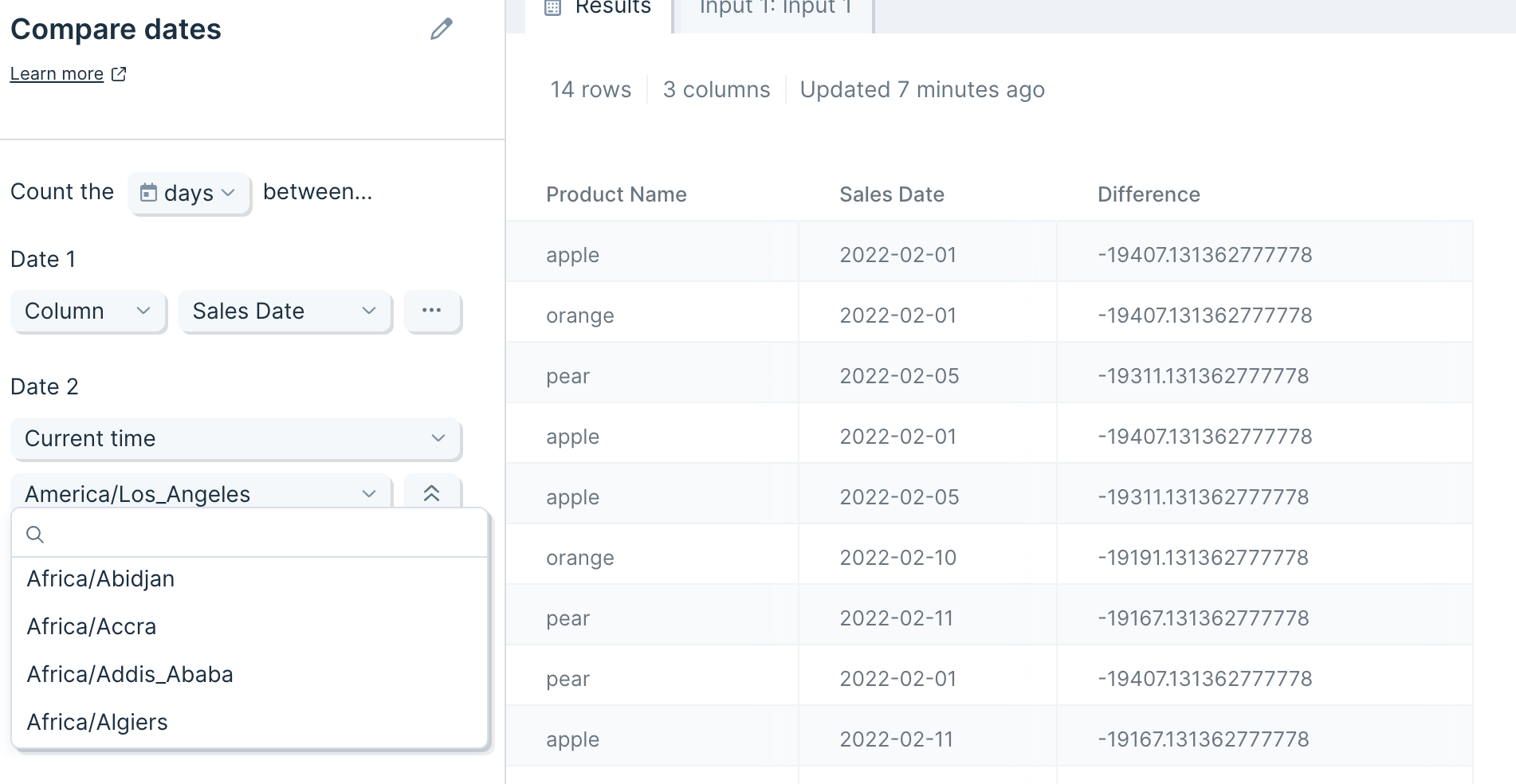
If you would like to compare multiple columns of dates data, you may select another column in the table instead of the default Current time option.
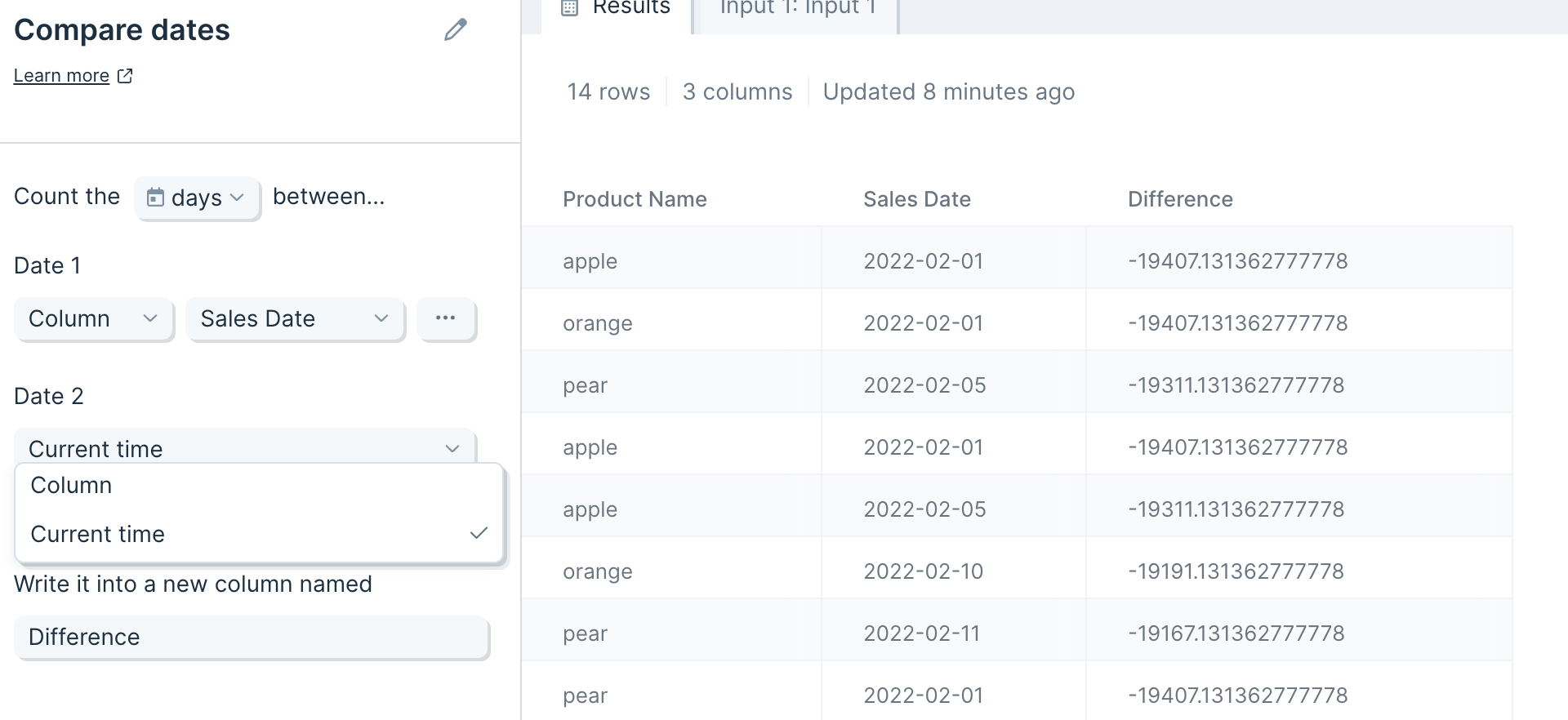
Helpful tips
- Date formatting: we suggest formatting your dates either as YYYY-MM-DD HH:mm:ss or X (Unix) for this step. You can use the Format dates step to get your date values in one of these formats.
- Working with two-digit years (YY): by default, we determine the century by using a cutoff year of 2029. That means that two-digit years between “00-29” will be interpreted as the years between 2000-2029, and two-digit years between “30-99" will be interpreted as the years between 1930-1999.
- If any of the values being compared can't be recognized as a date or date-time, then the result will be blank for that row. Otherwise the output is always a number.

