Fill addresses
The Fill addresses step creates a column with Google Maps address information and standardizes the format of your addresses, completes partial addresses, finds zip codes, or finds addresses for landmarks to businesses.
Input/output
Data connected to this step works best when it is in the shape of a column filled with place names. Think of your data as Google Maps search strings. In our example below, we have a table with a single column called "Landmarks," containing names of a few global destinations.
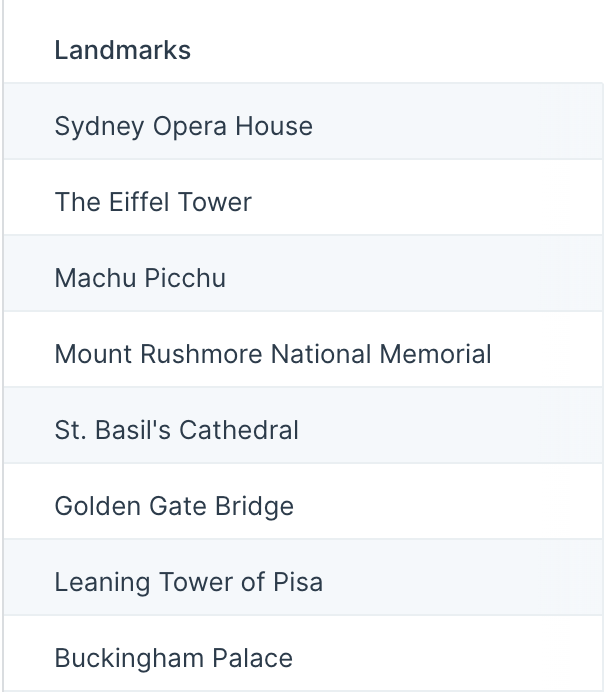
The resulting output, after using this Fill addresses step, is a new column autofilled with location information from Google Maps.
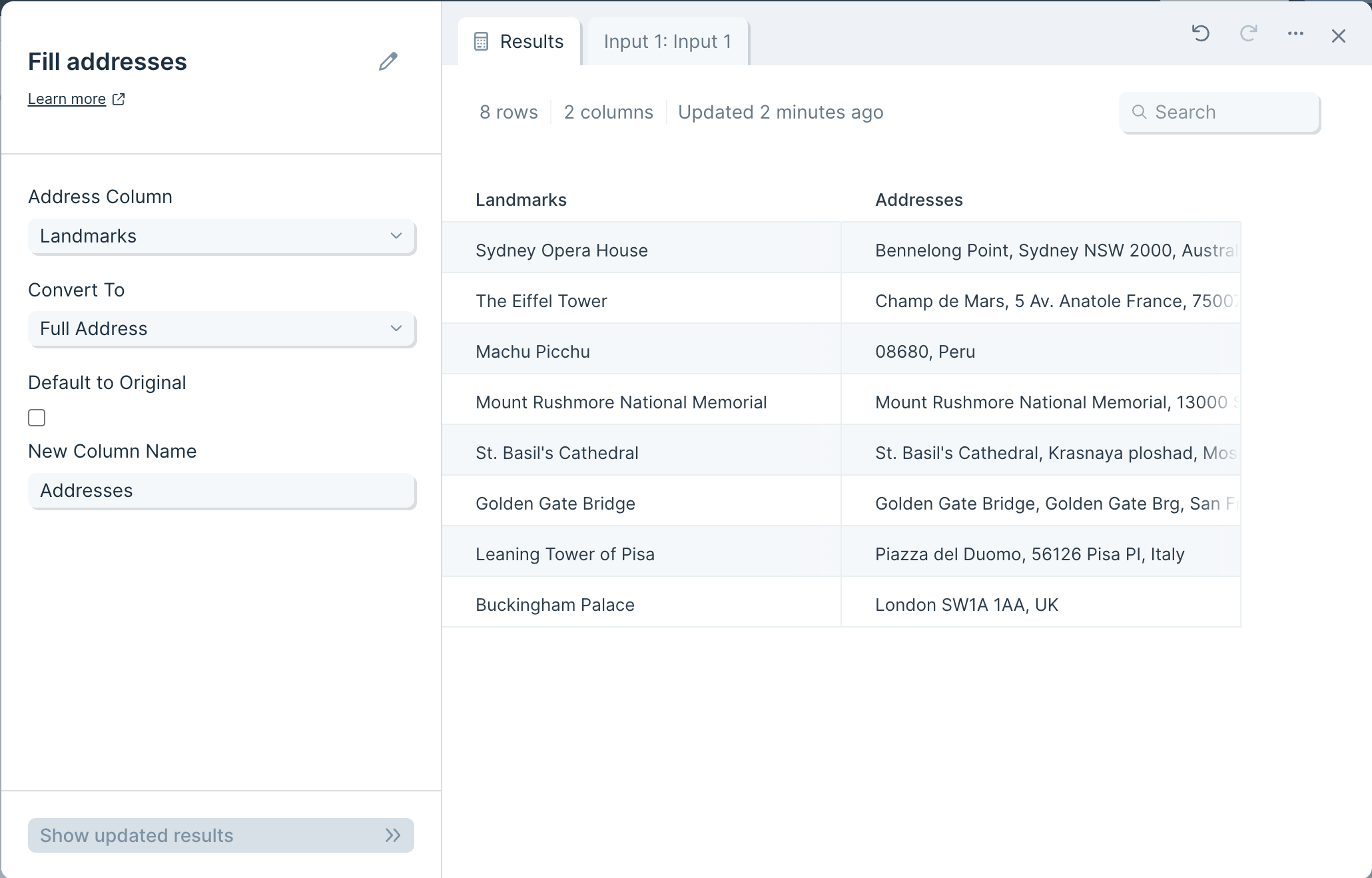
Custom settings
In the Address Column dropdown, select the column that has the location data you'd like Google Maps to search.
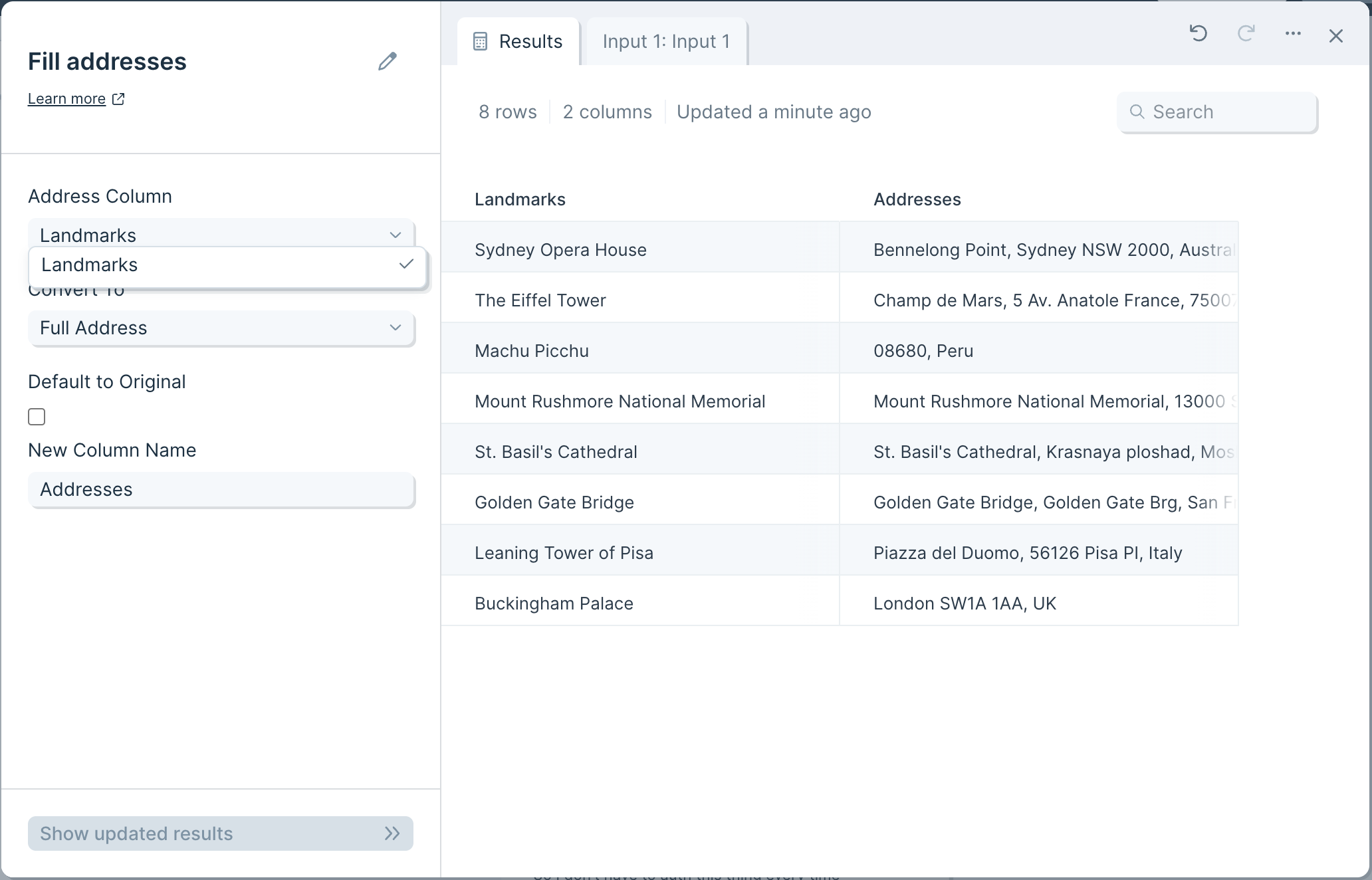
Next, in the Convert to dropdown, select how you'd like Google Maps to return the data. You can choose between the Full Address (if applicable) or simply the Zip Code.
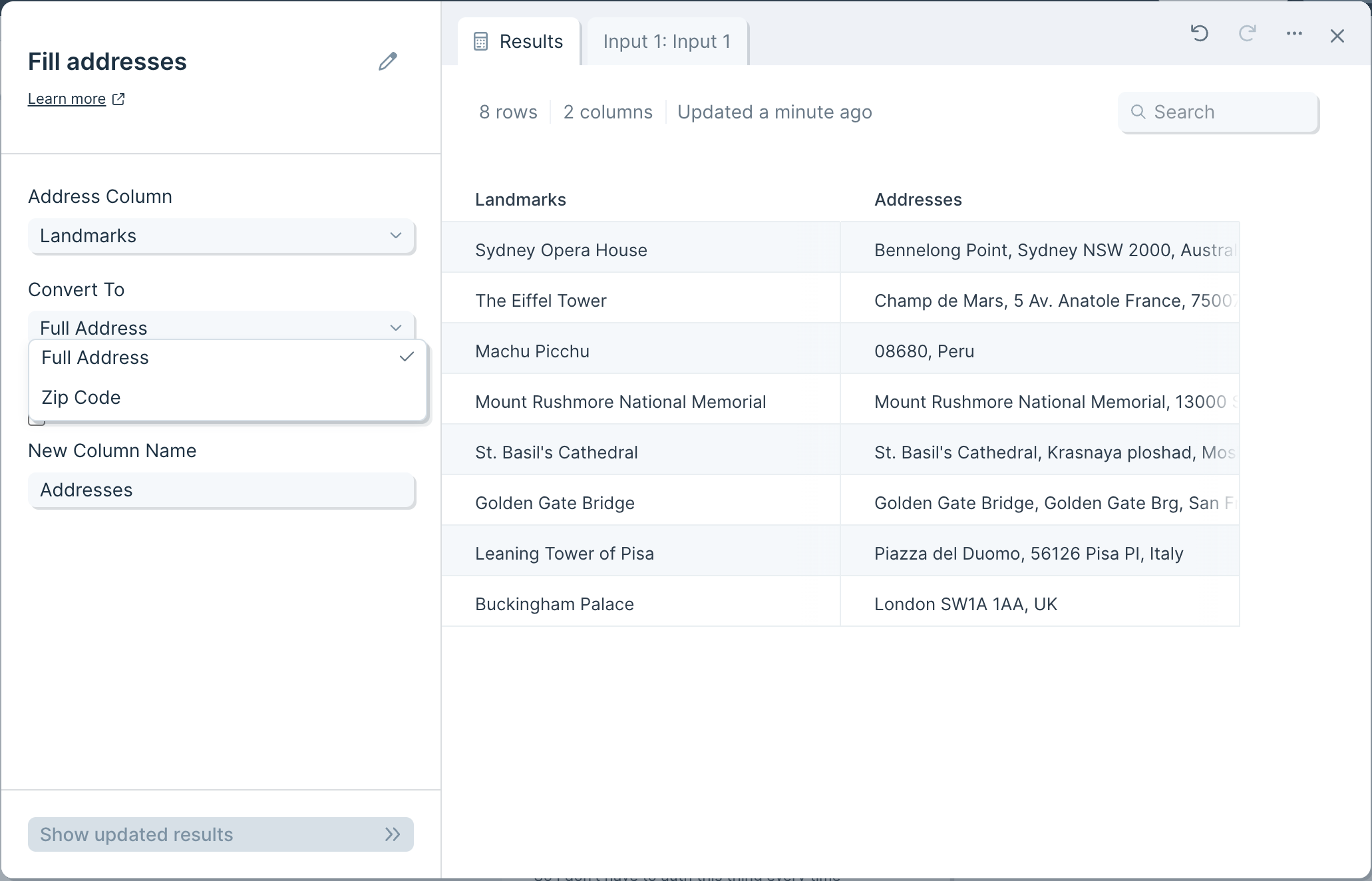
If you check the Default to Original box and there are no address details found in Google Maps, your new column will return the data from your Address Column. If you'd rather leave the result blank where no address is found, then you may keep the box unchecked.
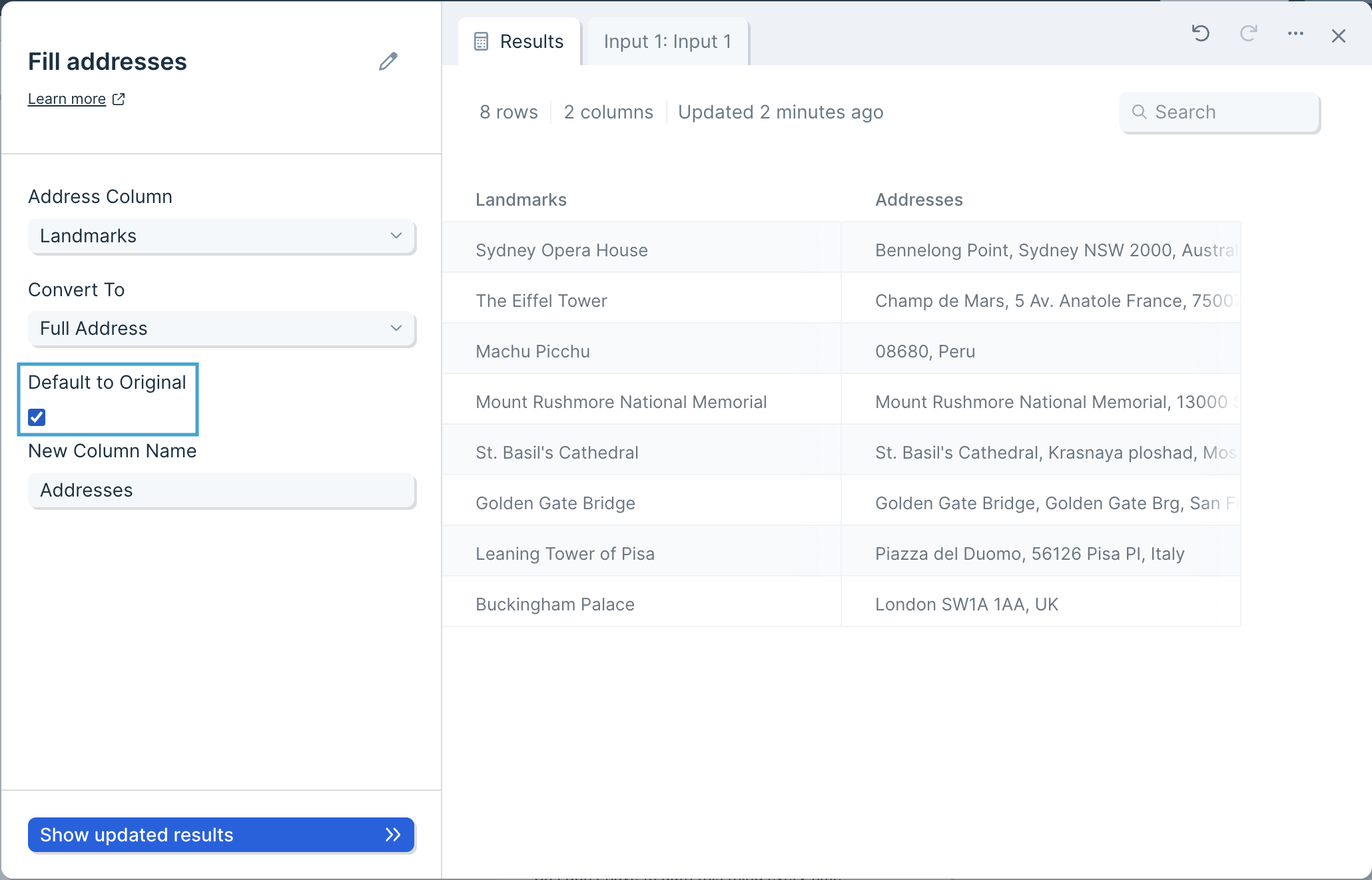
Lastly, give your new column a name in the New Column Name field.
Helpful tips
- This step is only available on our Advanced plan.
- This step will only run a maximum of 1,000 rows per step.

